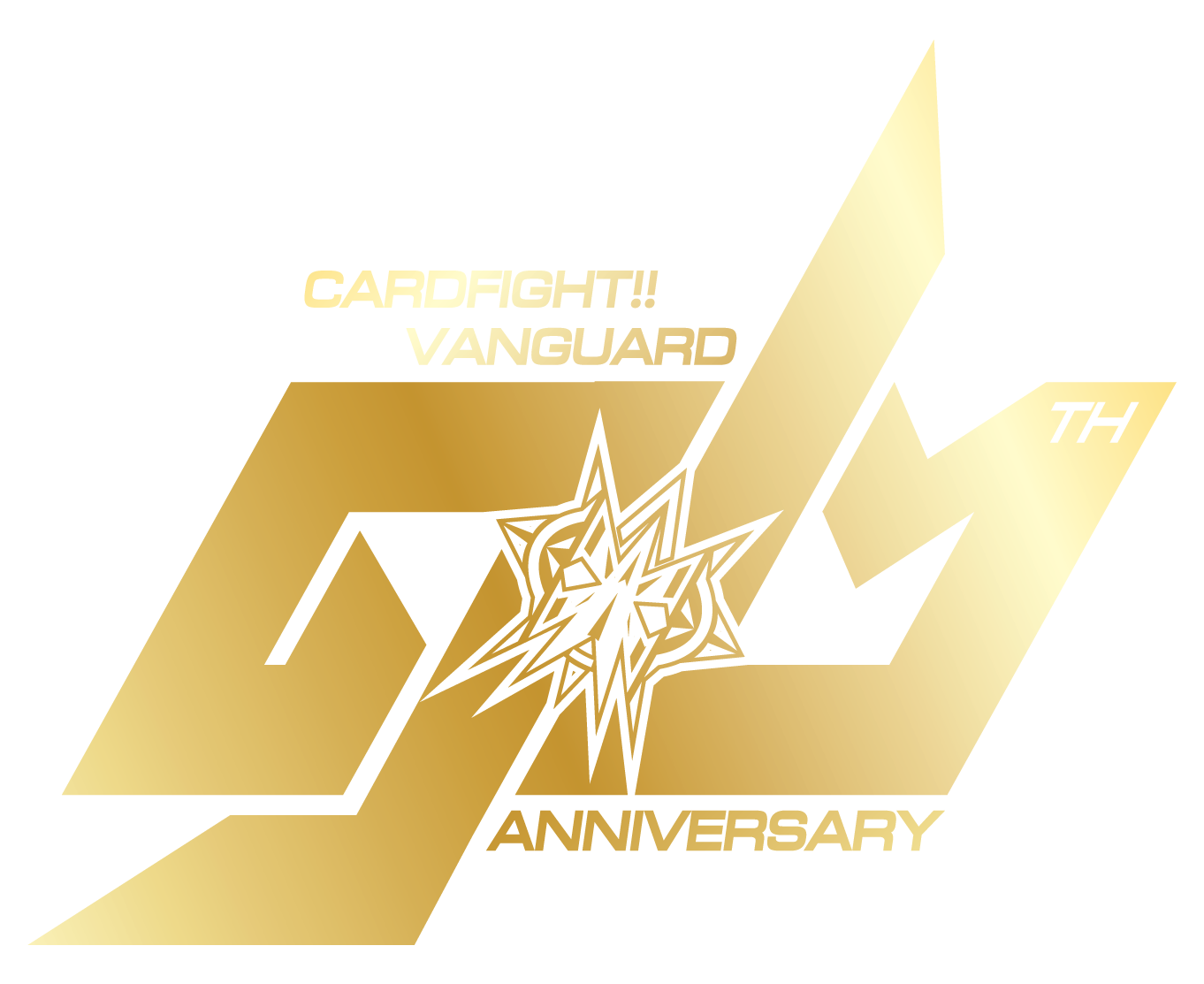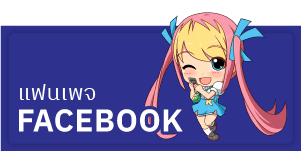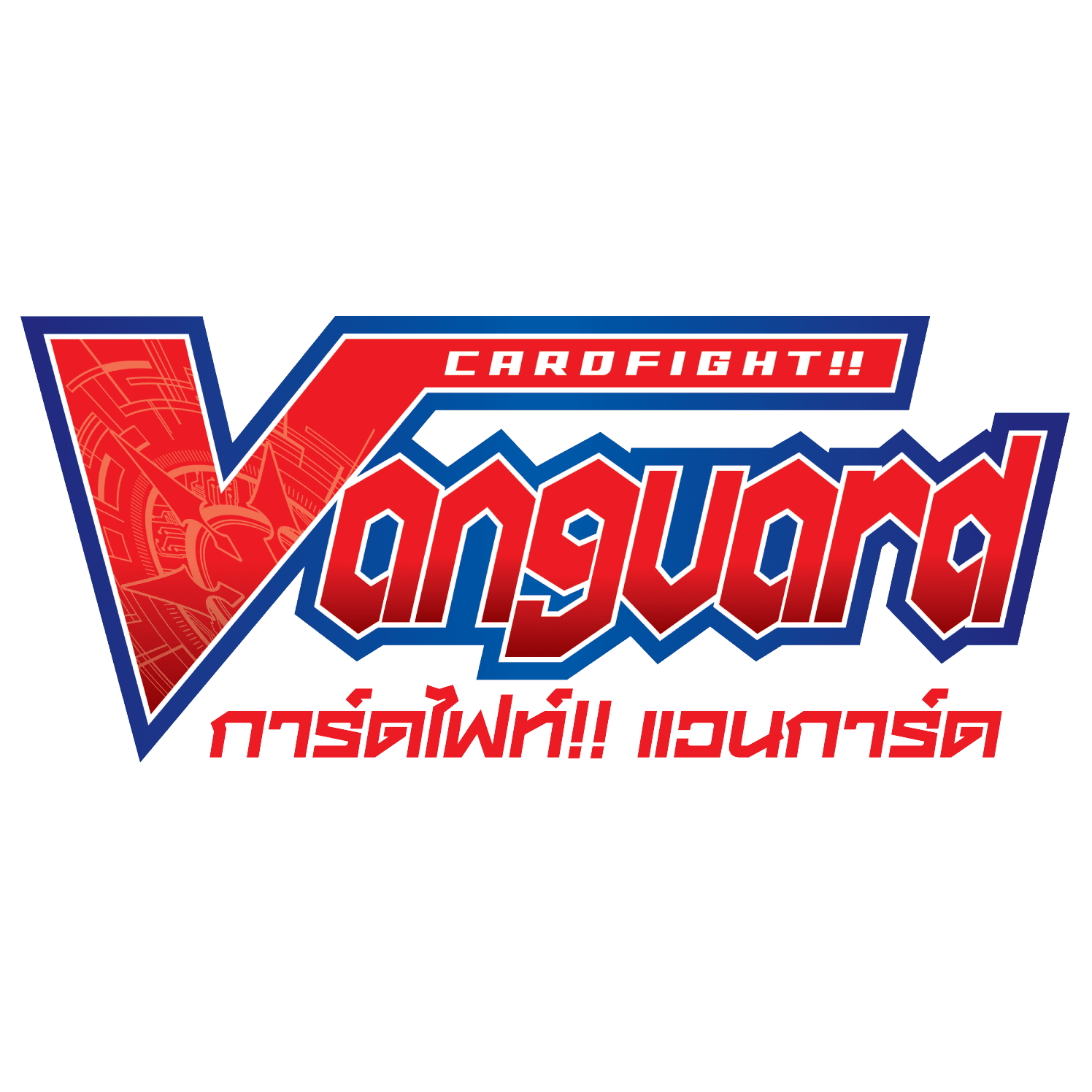การสมัคร เวอร์ชั่น PC
หลังจากเตรียมอุปกรณ์พร้อมเรียบร้อยแล้ว ก็เข้าสู่ขั้นตอนดาวน์โหลดโปรแกรม โดยสามารถไปดาวน์โหลดได้ที่ลิงค์
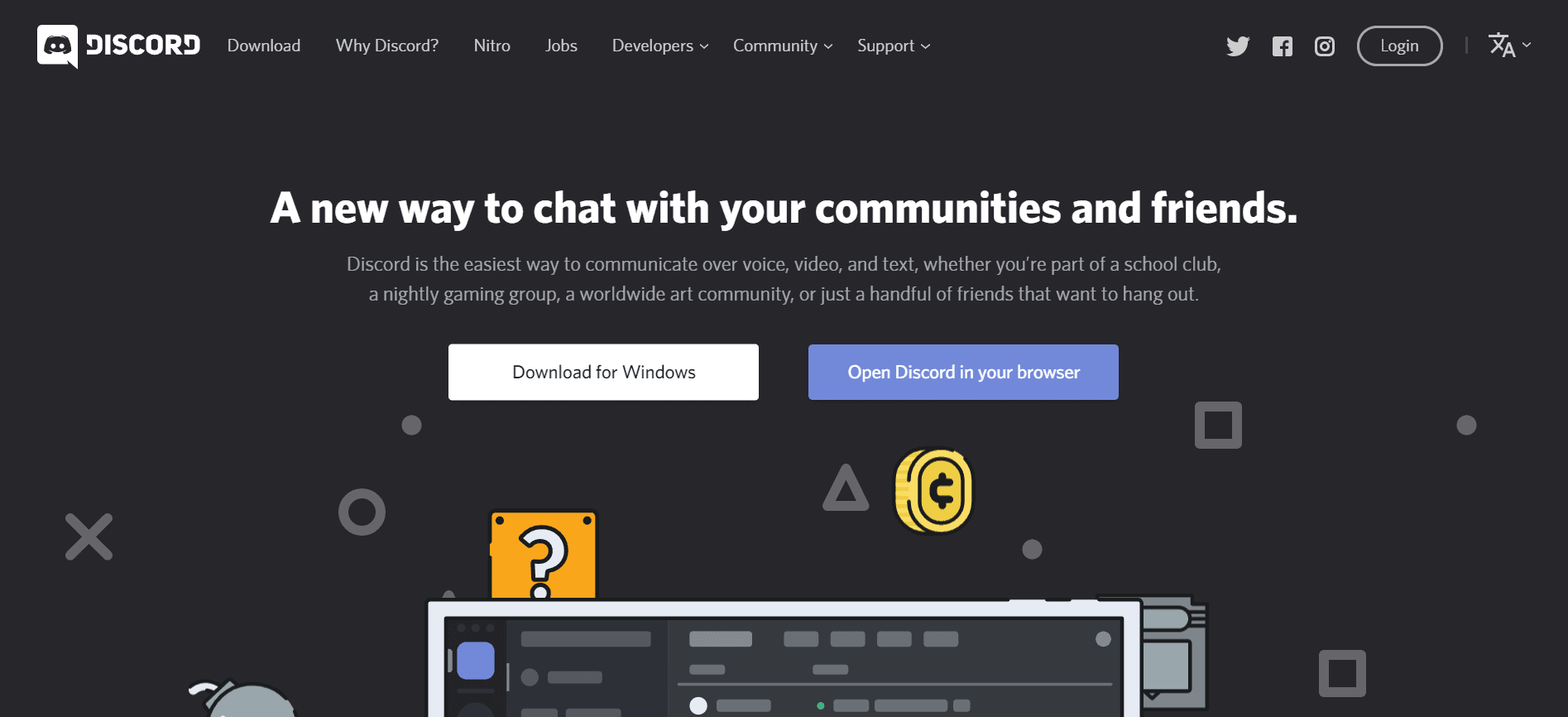
โดยกด Download จะเป็นการโหลดโปรแกรมมาติดตั้ง ซึ่งสามารถติดตั้งได้อย่างปลอดภัย
ส่วนปุ่มขวา เป็นการเปิดใช้งาน Discord รุ่น browser ซึ่งจะมีฟังก์ชั่นในการใช้งานได้น้อยกว่า แต่ก็สามารถใช้เล่นการ์ดได้เหมือนกัน
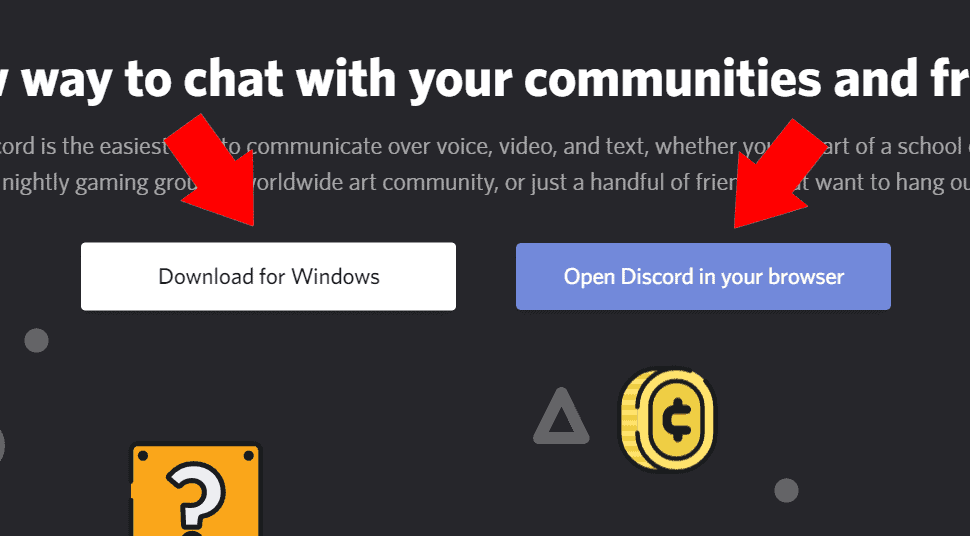
จากนั้นให้ทำการสมัครด้วยการตั้งชื่อ Username ที่เราต้องการใช้ ภาษาไทยก็สามารถตั้งได้ หรือเปลี่ยนได้ในภายหลัง

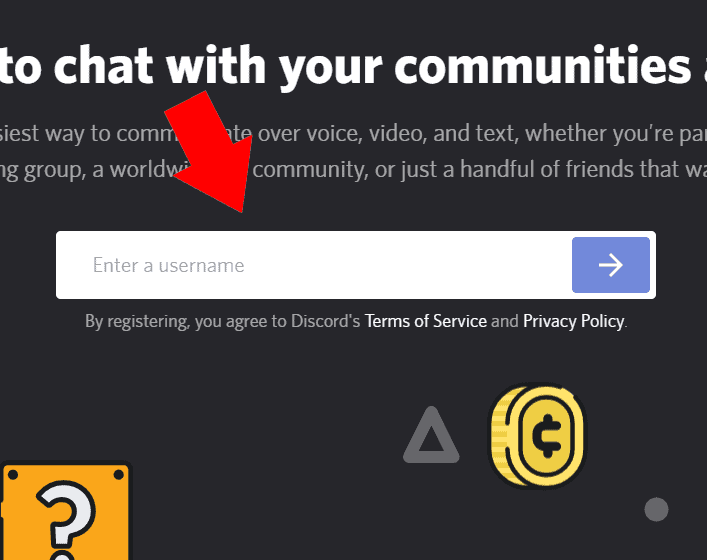
จากนั้นคุณก็จะเข้าสู่โปรแกรม Discord กด Get Started เพื่อไปยังขั้นตอนต่อไป
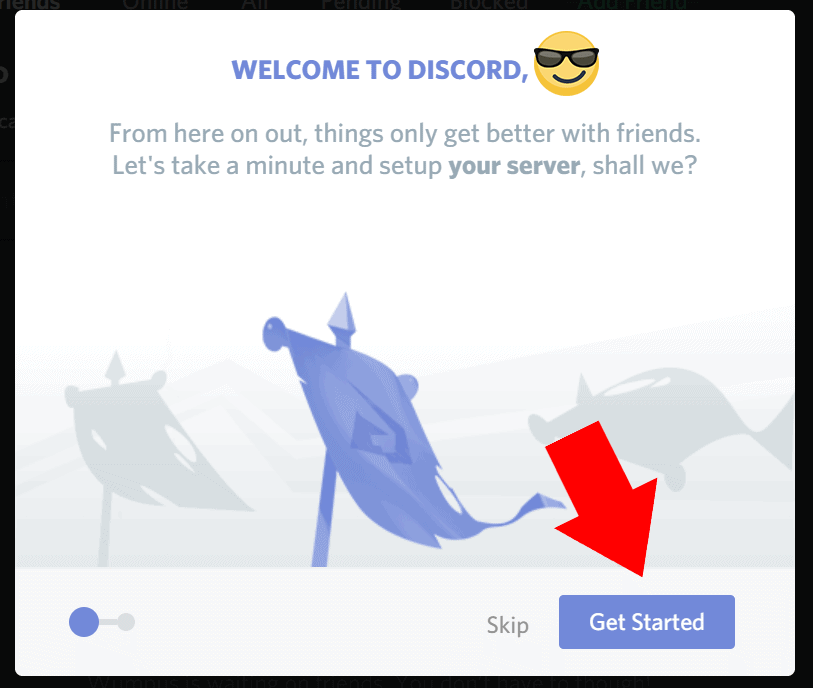
แต่ถ้าหากคุณมี Account Discord อยู่แล้ว คุณสามารถเข้าร่วม Server ของทาง KK ได้เลยโดยการกดลิงค์นี้

และคุณจะพบกับหน้านี้ เพื่อเข้าสู่ Server ของ KK
แต่ถ้าหากคุณยังไม่เคยมี Account Discord มาก่อน คุณจำเป็นต้องไปยืนยันตัวตนเสียก่อน
โดยเมื่อคุณกด Get Started หลังตั้ง Username แล้ว คุณจะพบกับหน้านี้
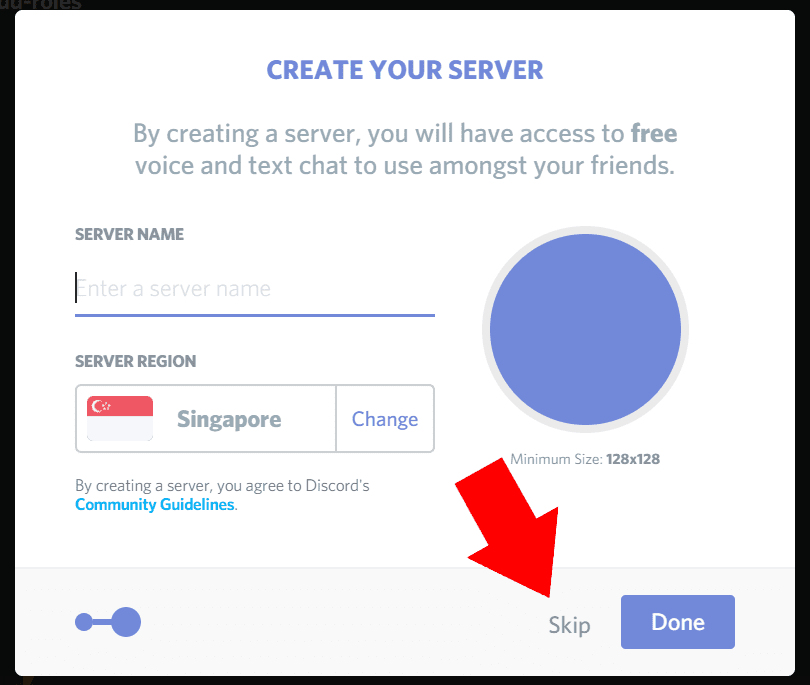
ให้ทำการกด Skip ไป และคุณจะพบกับหน้าต่อไปที่จะให้คุณกรอก Email และตั้ง Password สำหรับใช้ในการ Login เข้าสู่ Discord
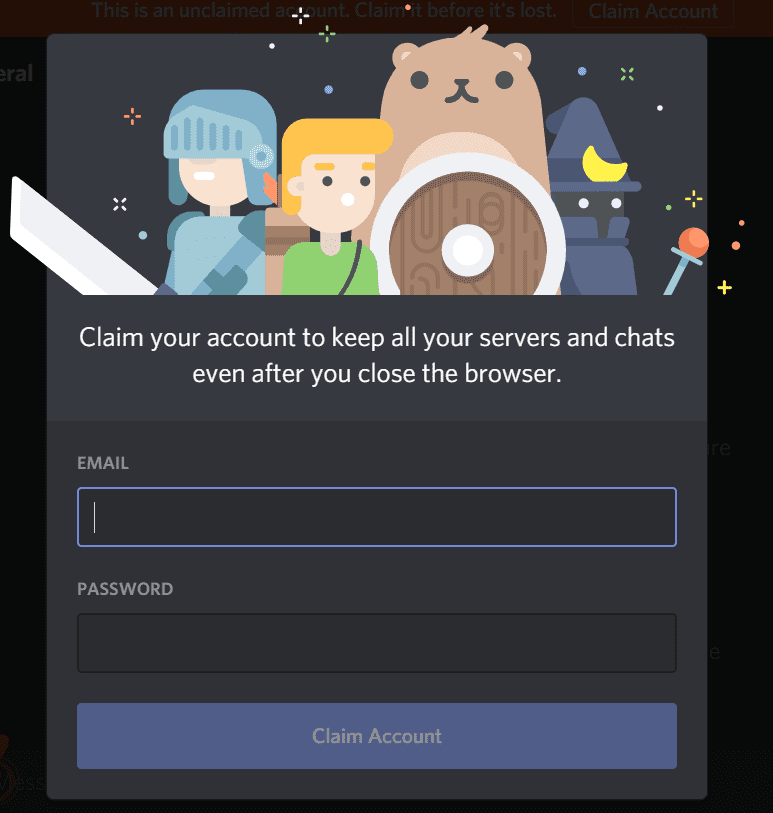
จากนั้นจะมีการส่ง Email ไปยัง Email ของคุณ เพื่อให้ทำการยืนยันตัวตน
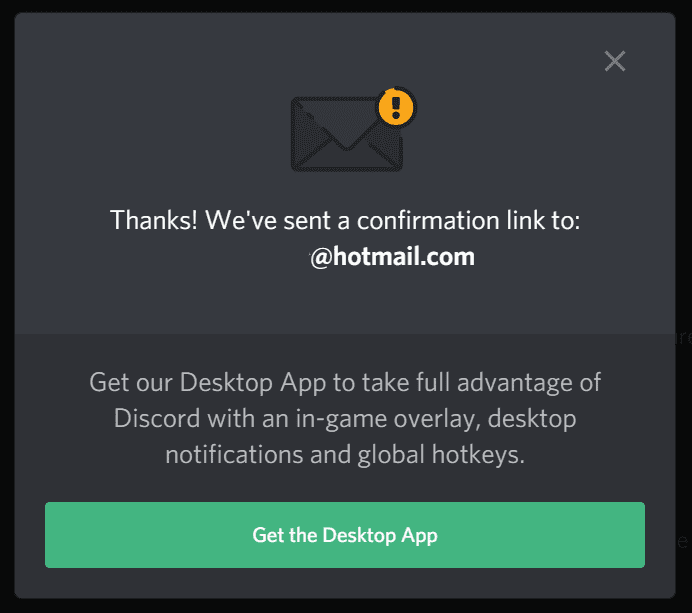
ให้ทำการตรวจเช็คที่ Email ของคุณ หากไม่พบให้ลองดูใน Junk Mail เพราะอาจจะถูก Block ไว้
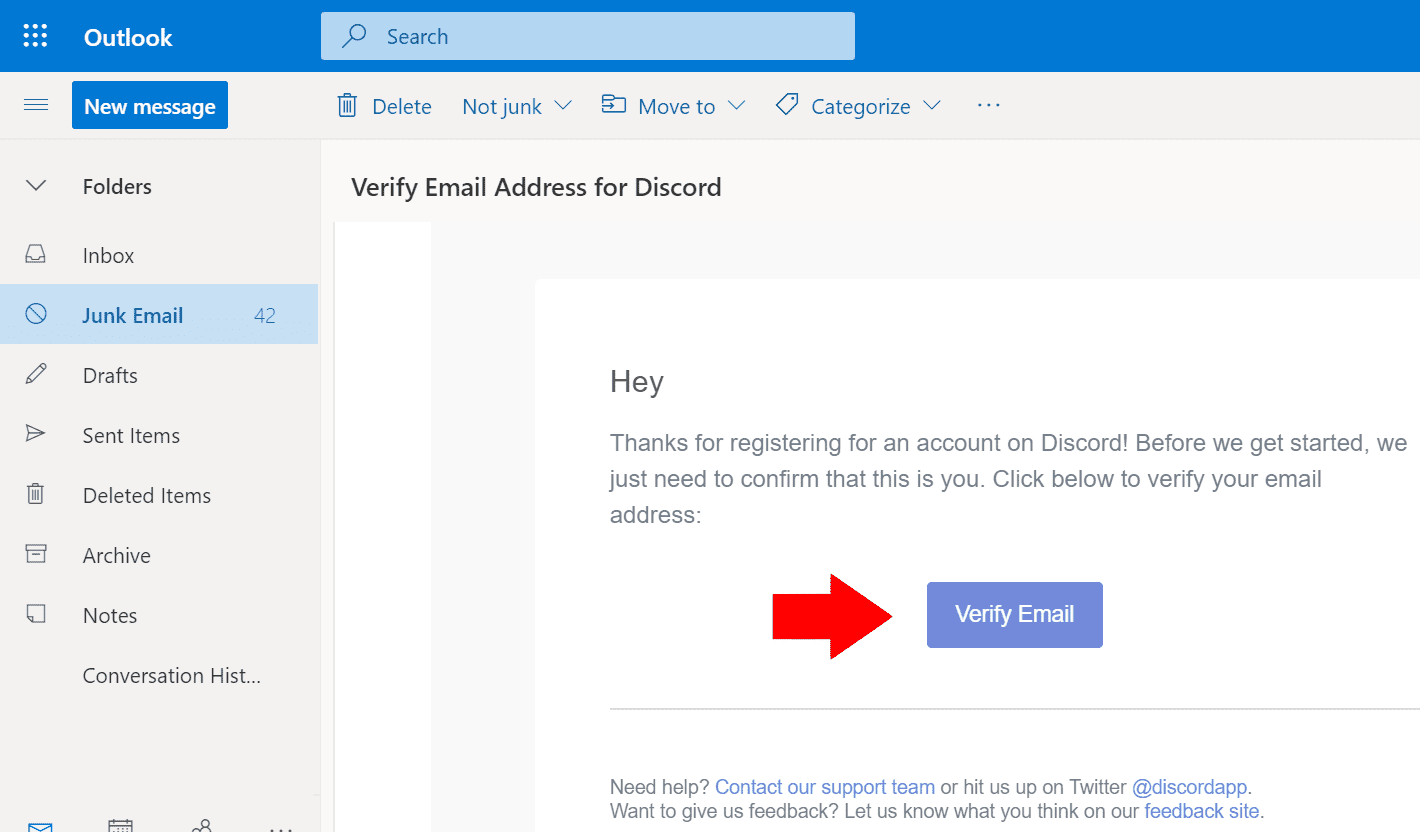
ให้ทำการกด Verify Email จากนั้นจะเข้าสู่หน้านี้
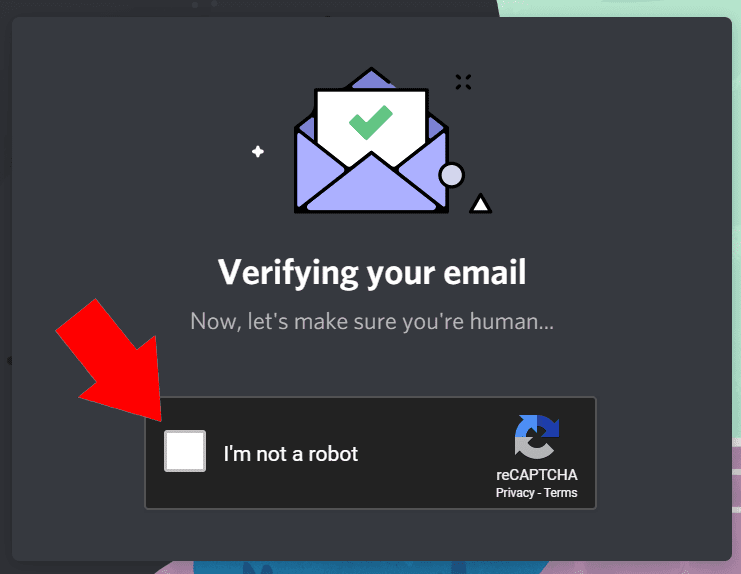
ให้ทำการติ๊กช่อง I’m not a robot และจะเสร็จสิ้นการยืนยัน Email
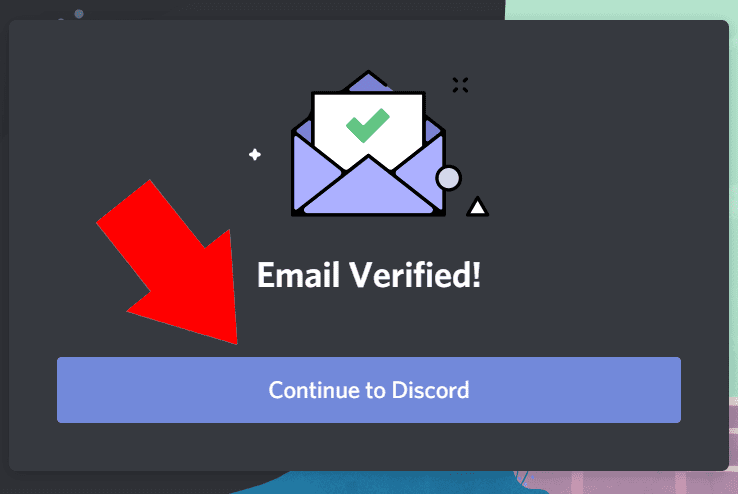
เสร็จสิ้นการยืนยันตัวตน กด Continue to Discord เพื่อกลับเข้าสู่โปรแกรม
และจะเข้าสู่โปรแกรมได้ จากนั้น คุณสามารถเข้าร่วม Server ของทาง KK ได้เลยโดยการกดลิงค์นี้
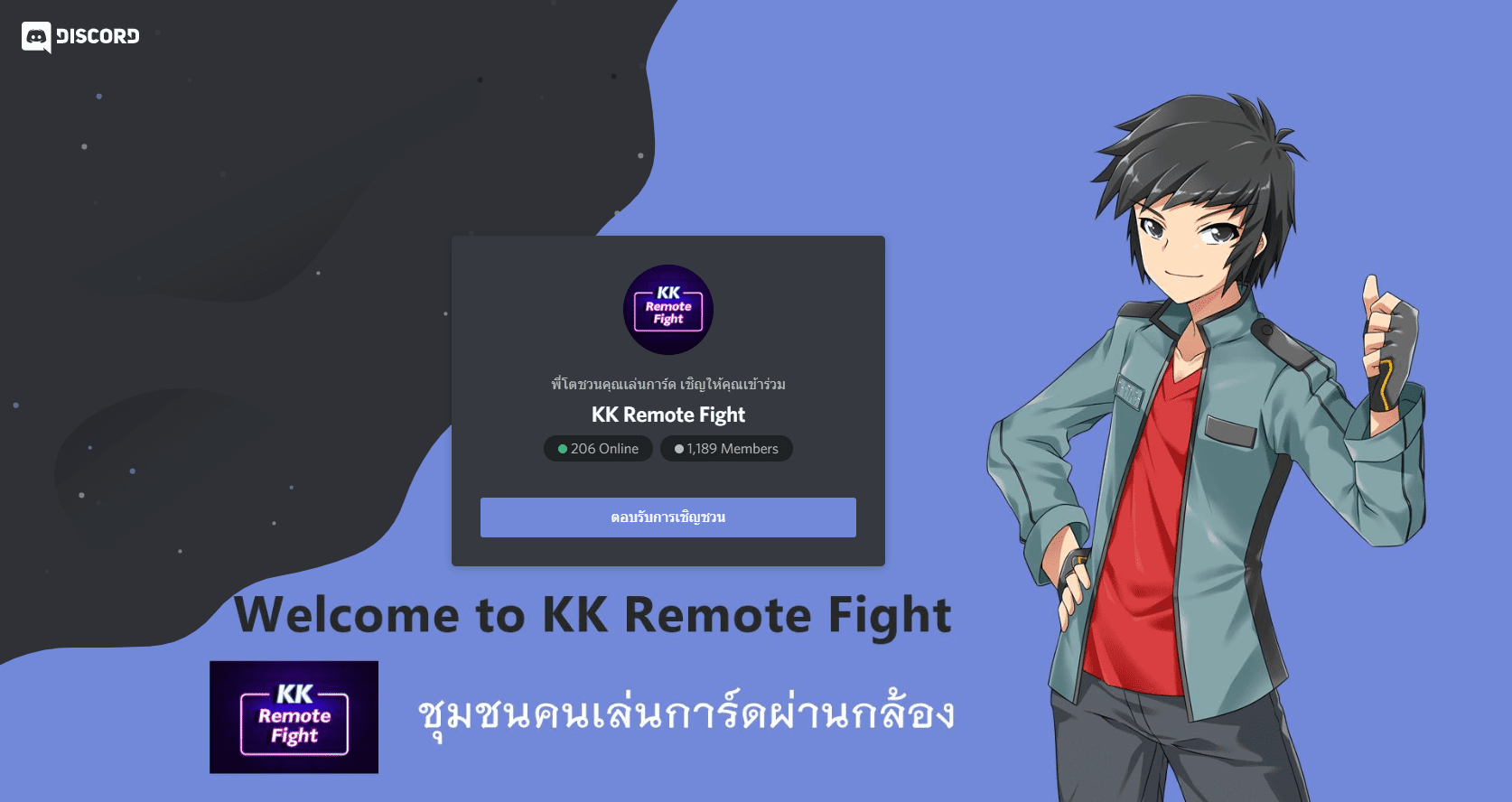
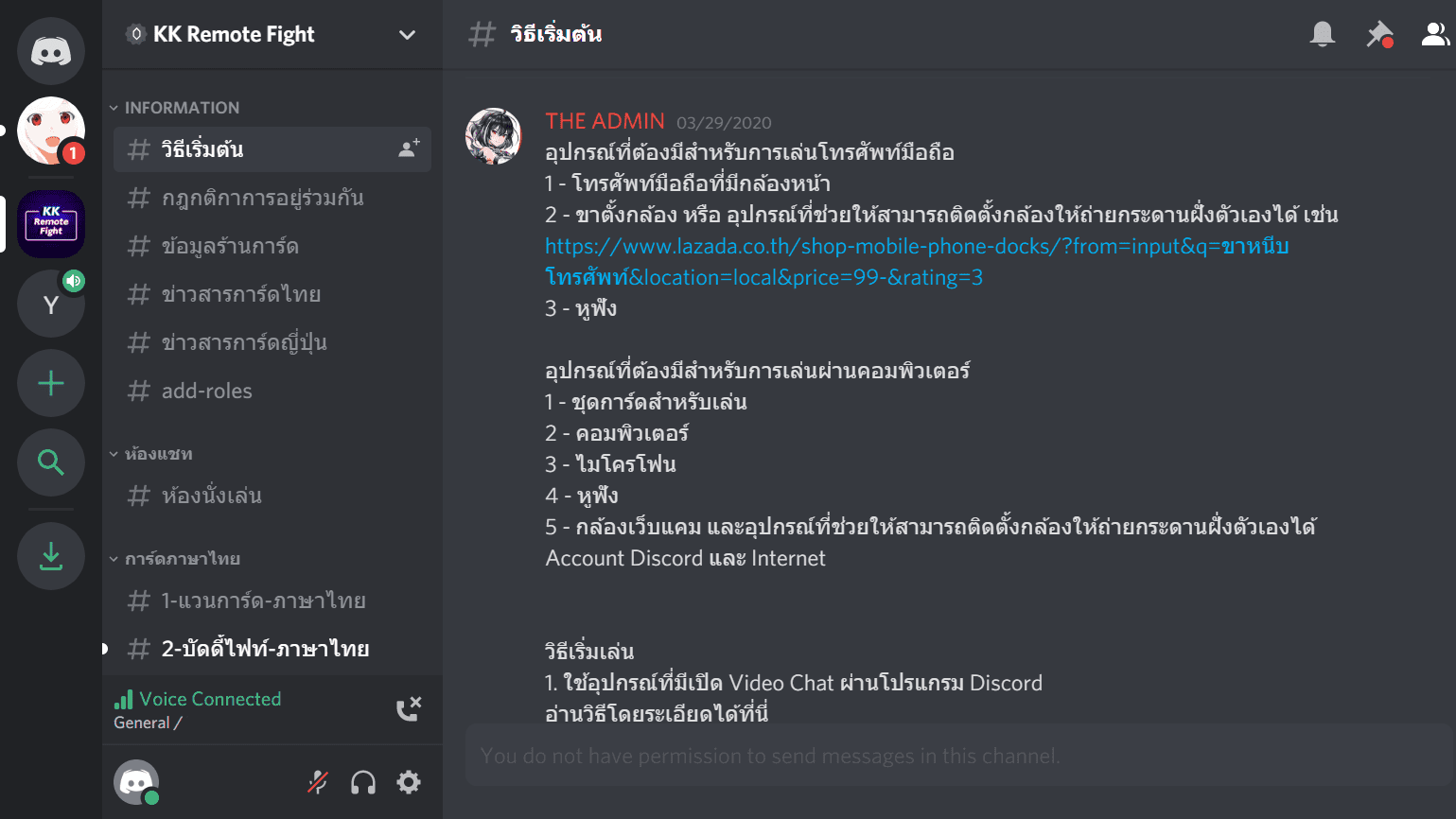
โดยจากลิงค์นี้คุณจะได้เข้าสู่ห้องย่อย “วิธีเริ่มต้น” ที่มีวิธีตั้งค่าต่างๆ และสิ่งที่จำเป็นต้องรู้ให้คุณสามารถศึกษาได้จากในนั้น
การสมัคร เวอร์ชั่น Smart Phone
เริ่มต้นด้วยการดาวน์โหลด Application ได้ที่ App Store หรือ Play Store
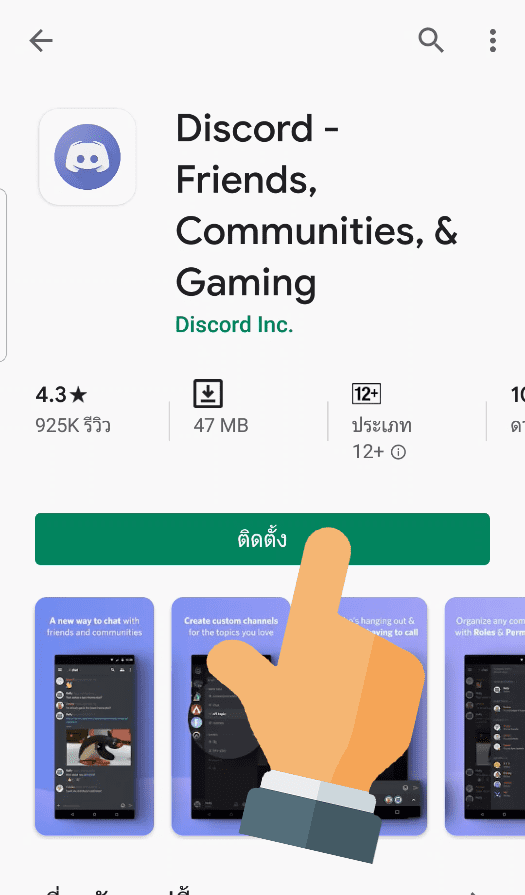
ทำการติดตั้ง
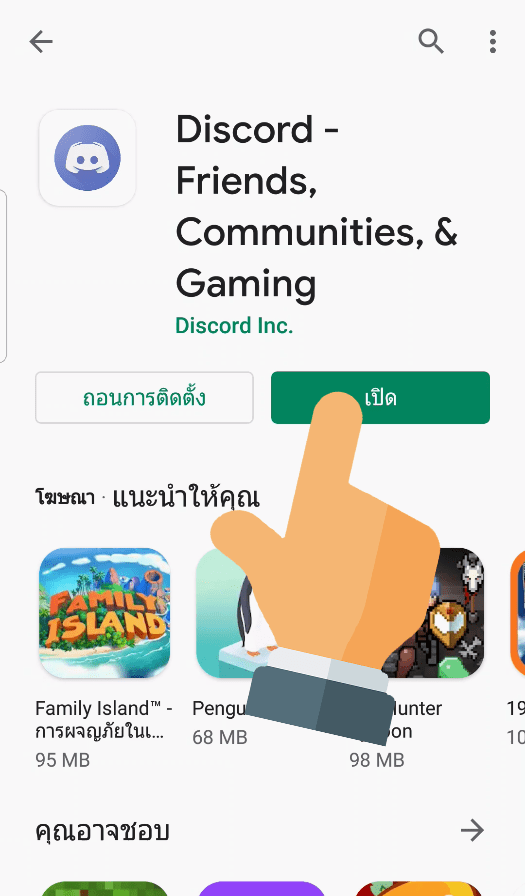
จากนั้นเปิด Application หากมี Account อยู่แล้วให้ทำการเข้าสู่ระบบ แต่ถ้าหากยังไม่มี ให้สมัครสมาชิก
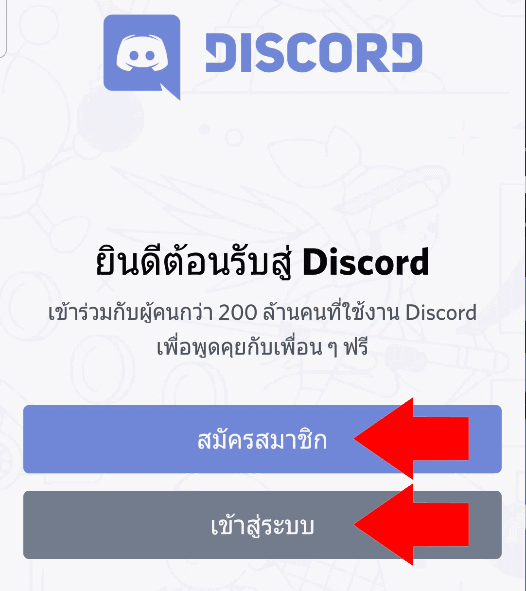
หากกดสมัครสมาชิก ให้ตั้งชื่อ Username ที่เราต้องการใช้ โดยภาษาไทยก็สามารถตั้งได้ สามารถเปลี่ยนได้ในภายหลัง
กรอก Email และ Password สำหรับใช้ Login
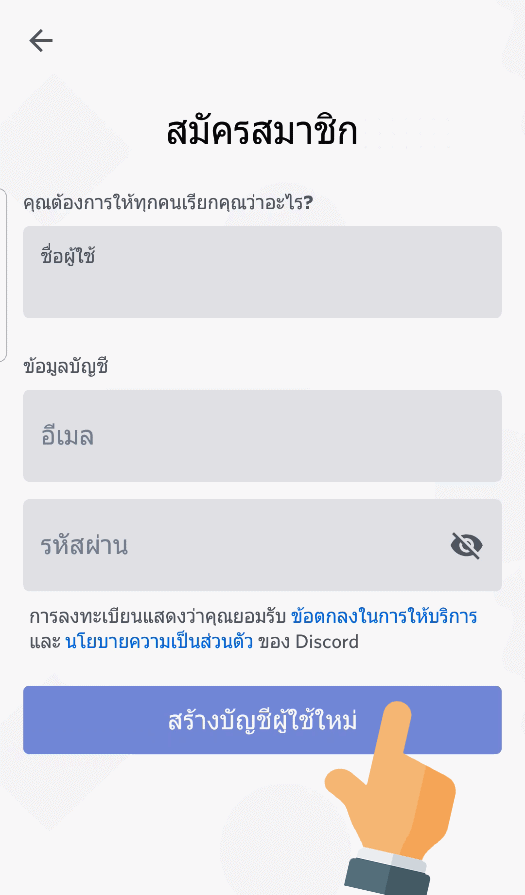
ยืนยันตัวตนว่าเราไม่ใช่ Bot ด้วยการกดปุ่ม
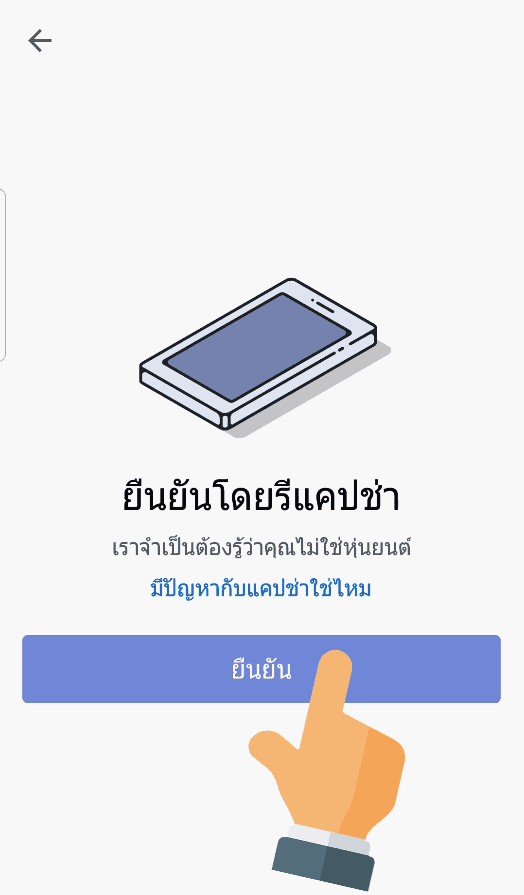
จากนั้นให้เราไปตรวจสอบที่ Email ของเรา จะพบกับ Email ให้ยืนยันตัวตน หากไม่พบ ให้เช็คใน Junk Mail เพราะอาจจะถูก Block
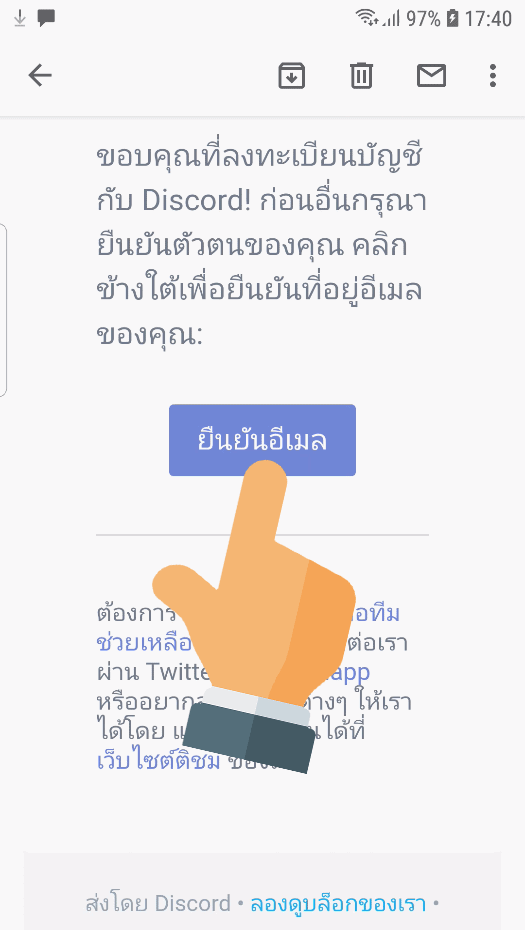
กดยืนยัน Email แล้วจะเข้าสู่หน้านี้
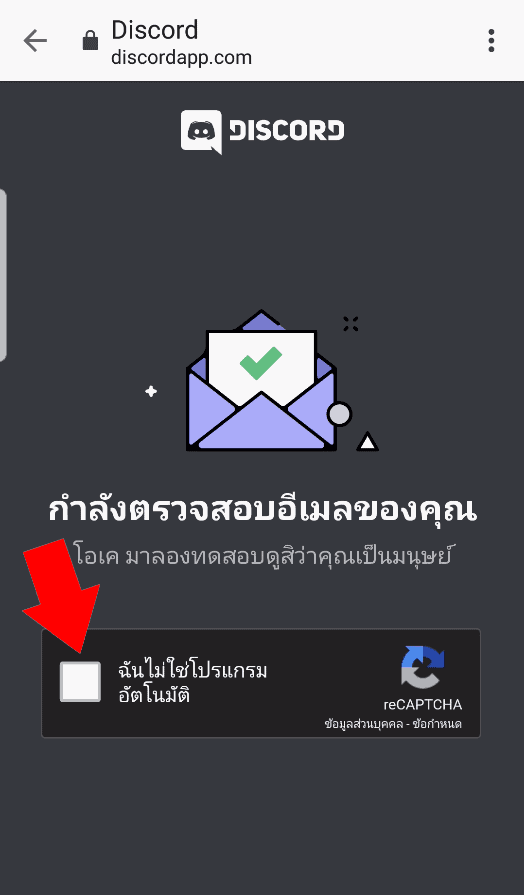
กดติ๊กช่อง ฉันไม่ใช่โปรแกรมอัตโนมัติ
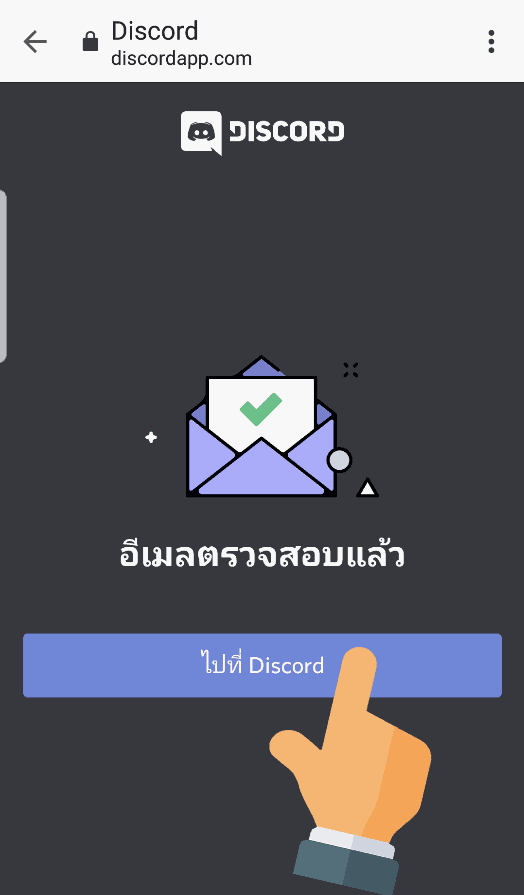
Email จะได้รับการยืนยัน จากนั้นก็สามารถ Login เข้าสู่ Application ได้เลย
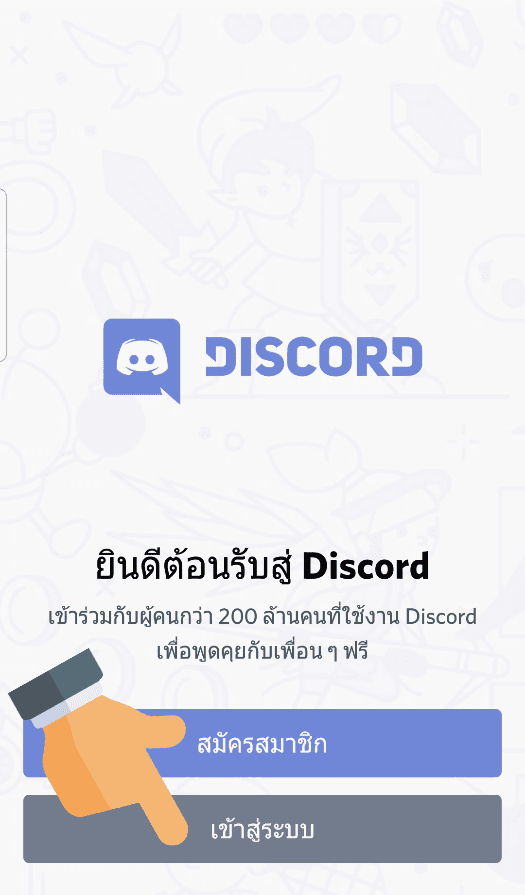
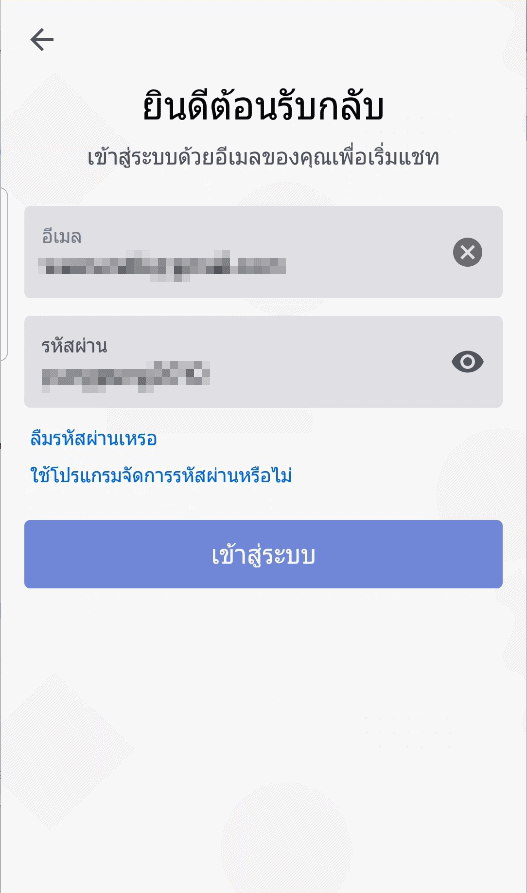
เข้าสู่ Discord ได้แล้ว
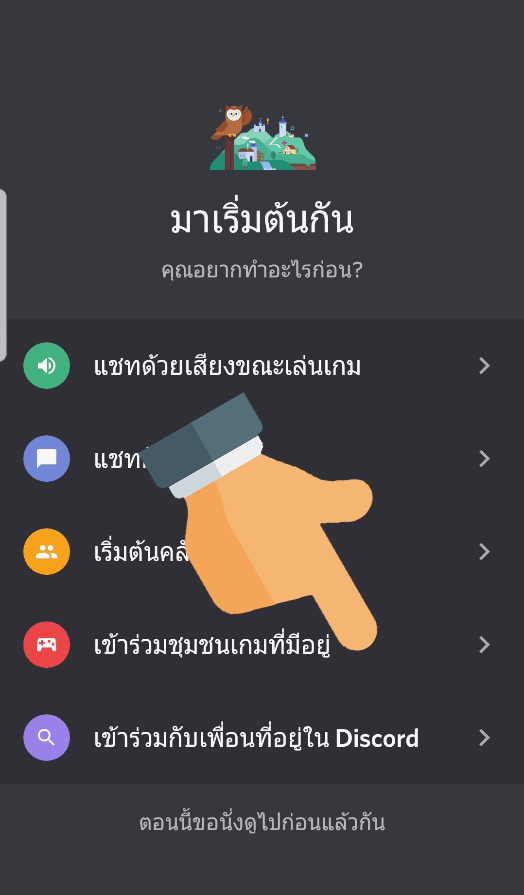
กด เข้าร่วมชุมชนเกมที่มีอยู่ (Join an existing gaming community)
เข้าสู่ Server ของ KK ได้โดยการกด/กรอก Link นี้ หรือกดที่รูปนี้
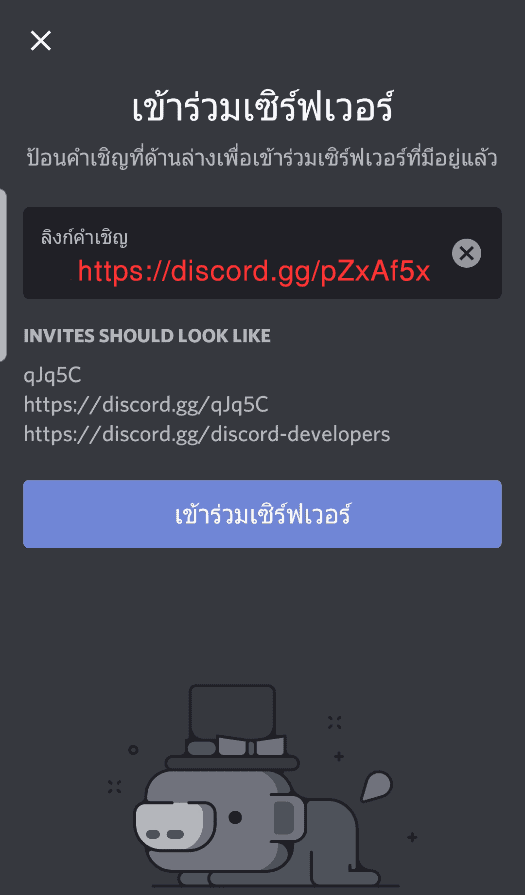
ก็จะเข้าสู่ Server สำหรับเล่นการ์ดแบบออนไลน์ของทาง KK ได้แล้ว
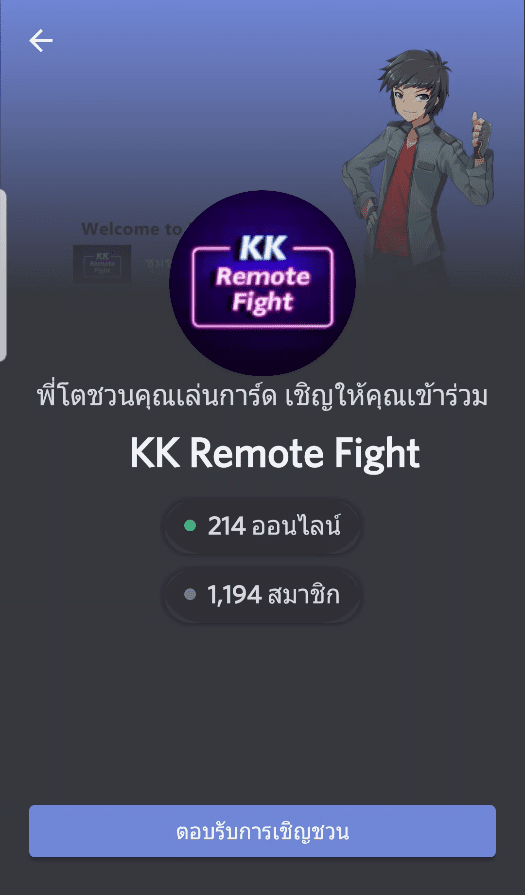
โดยจากลิงค์นี้คุณจะได้เข้าสู่ห้องย่อย “วิธีเริ่มต้น” ที่มีวิธีตั้งค่าต่างๆ และสิ่งที่จำเป็นต้องรู้ให้คุณสามารถศึกษาได้จากในนั้น
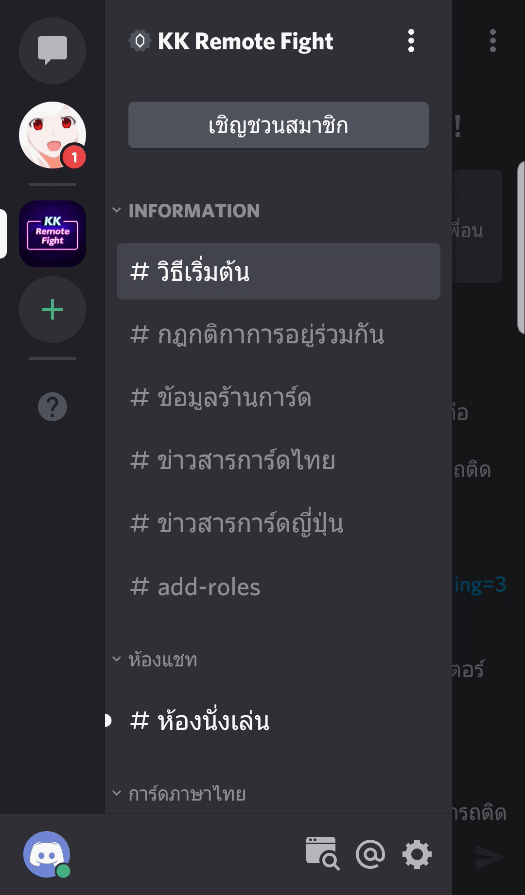
การตั้งค่าเบื้องต้น
ผู้ใช้สามารถปรับค่าต่างๆได้ตามความพึงพอใจ แต่ถ้าหากไม่แน่ใจในการปรับแต่งบางค่า ปล่อยให้เป็นค่าเริ่มต้นที่ทางโปรแกรมจัดไว้ก็ไม่เป็นปัญหาอะไร
โดยการปรับแต่งค่าต่างๆ สามารถปรับได้โดยการกดที่สัญลักษณ์ ฟันเฟืองด้านขวาล่าง ตามในรูปนี้
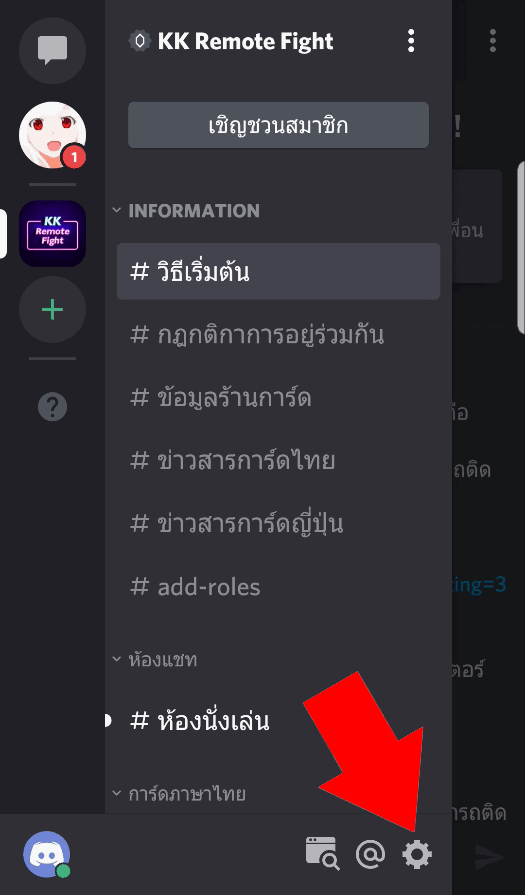
จากนั้นจะเข้าสู่หน้านี้
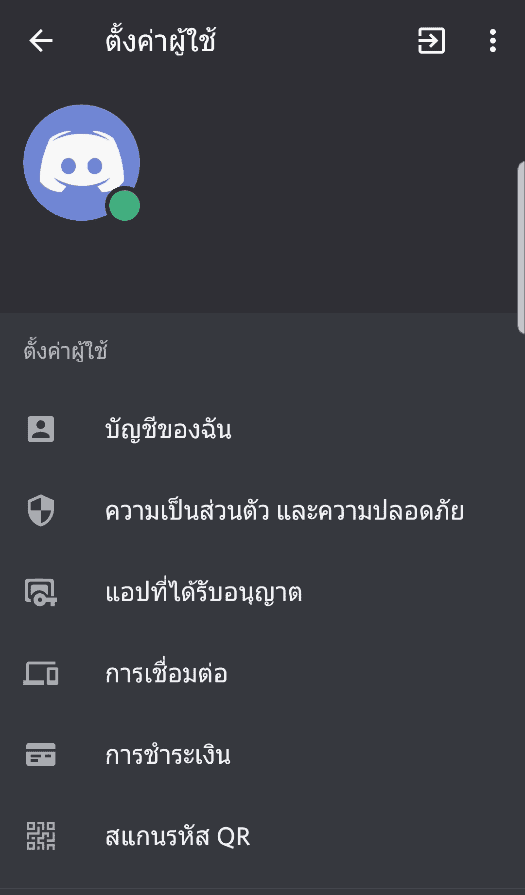
โดยจะมีค่าต่างๆให้ปรับมากมาย แต่ถ้าหากไม่รู้ว่าจำเป็นต้องปรับอะไรบ้าง มาดูกัน
โดยส่วนอื่นๆนอกเหนือจากนี้ จะปรับ หรือปล่อยเป็นค่าเริ่มต้นไว้ก็ได้
หน้า บัญชีของฉัน สามารถเปลี่ยนรูปโปรไฟล์ เปลี่ยน Username และเปลี่ยน Password ได้ด้วย
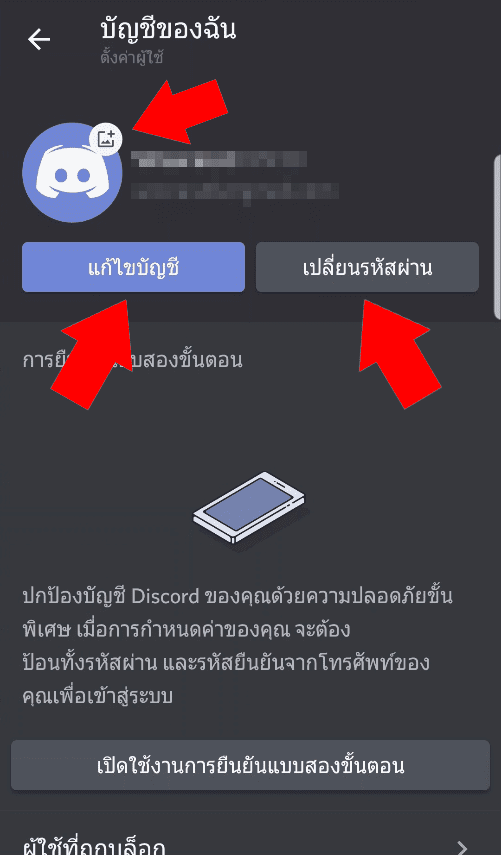
หน้า ความเป็นส่วนตัว และความปลอดภัย ปรับแต่งได้ตามที่ต้องการ
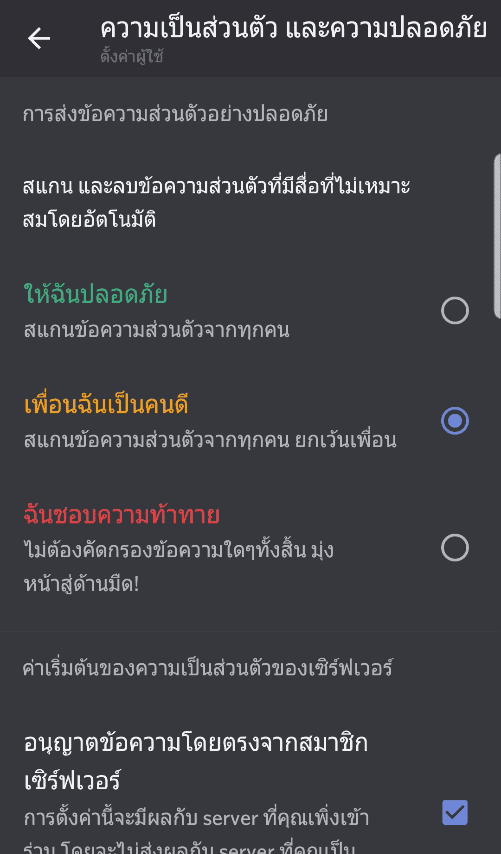
ต่อมา กลับมาที่ ตั้งค่าผู้ใช้ หากเลื่อนลงมาด้านล่างจะเจอกับการตั้งค่าอื่นๆอีก ซึ่งหากไม่จำเป็นก็ไม่ต้องปรับแต่งอะไรเช่นกัน เช่น
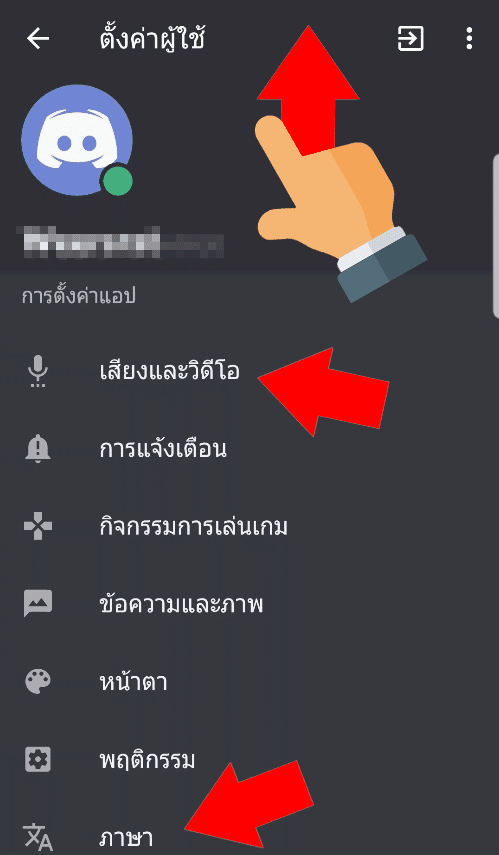
เสียง และวิดีโอ : ใช้สำหรับตั้งค่าเสียงและวีดีโอคอล ตั้งความดังเสียงเข้า-ออก ตรงส่วนของ Input Mode จะมี Voice Activity หรือการตรวจจับเสียง (เปิดไว้ตลอด) และ Push to talk หรือกดเพื่อพูดคุย ที่มีประโยชน์ต่างกัน
– Voice Activity จะเหมาะสำหรับการ live หรือคุยในกลุ่มเพื่อน คุยระหว่างเล่นเกมที่ต้องใช้สมาธิหรือกดปุ่มอื่นไม่สะดวก ข้อเสียคือเสียงทุกอย่างรอบตัวจะถูกจับไว้ทั้งหมด อาจจะมีเสียงที่ไม่ต้องการเข้ามารบกวนได้
– Push to Talk เป็นแบบกดปุ่มที่กำหนดถึงจะเปิดไมค์เพื่อจับเสียง เหมาะสำหรับคุยเป็นทางการ คุยในห้องที่มีคนจำนวนมาก มีเสียงรบกวนบ่อย จะช่วยลดการรบกวนจากเสียงที่ไม่ต้องการได้
ภาษา : เปลี่ยนภาษาของโปรแกรม มีหลายภาษาให้เลือกใช้ เช่นไทย อังกฤษ เลือกได้ตามความถนัด
ต่อมาเรามาดูรายละเอียดในส่วนของ หน้าจอของ Server กัน ว่ามีอะไรบ้าง
PC Version
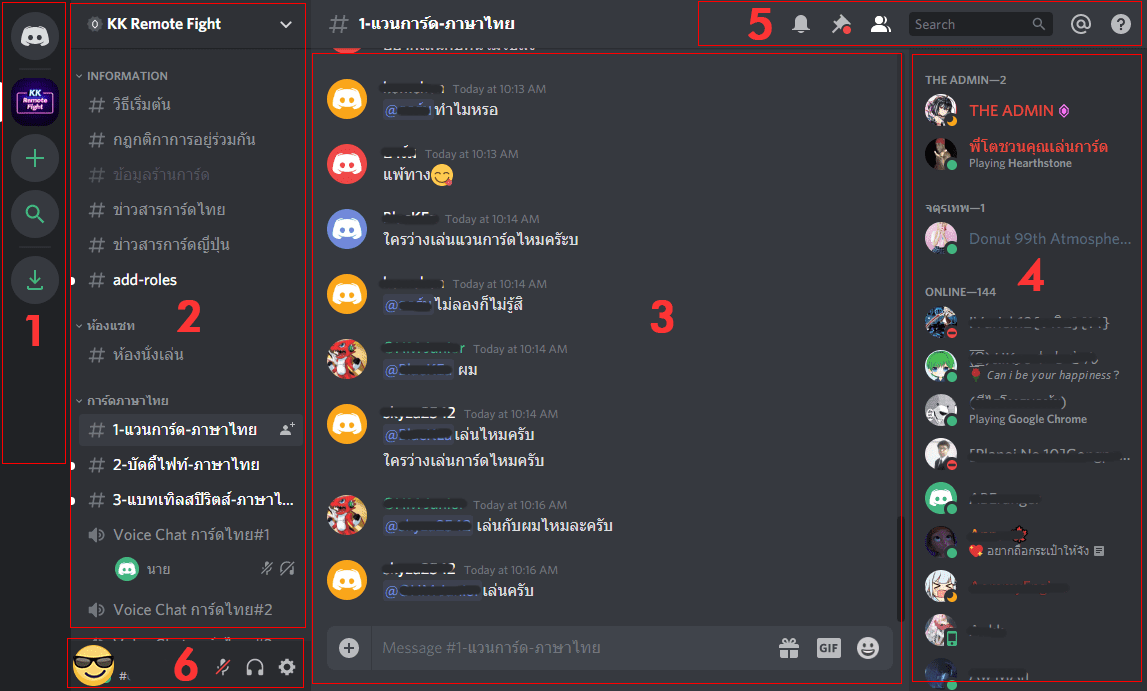
Smart Phone Version
หน้าจอปกติ กดที่ซ้ายบน เพื่อแสดงเมนู ส่วนที่ 1, 2 และ 6
เลื่อนหน้าจอไปทางซ้าย เพื่อแสดงเมนู ส่วนที่ 4

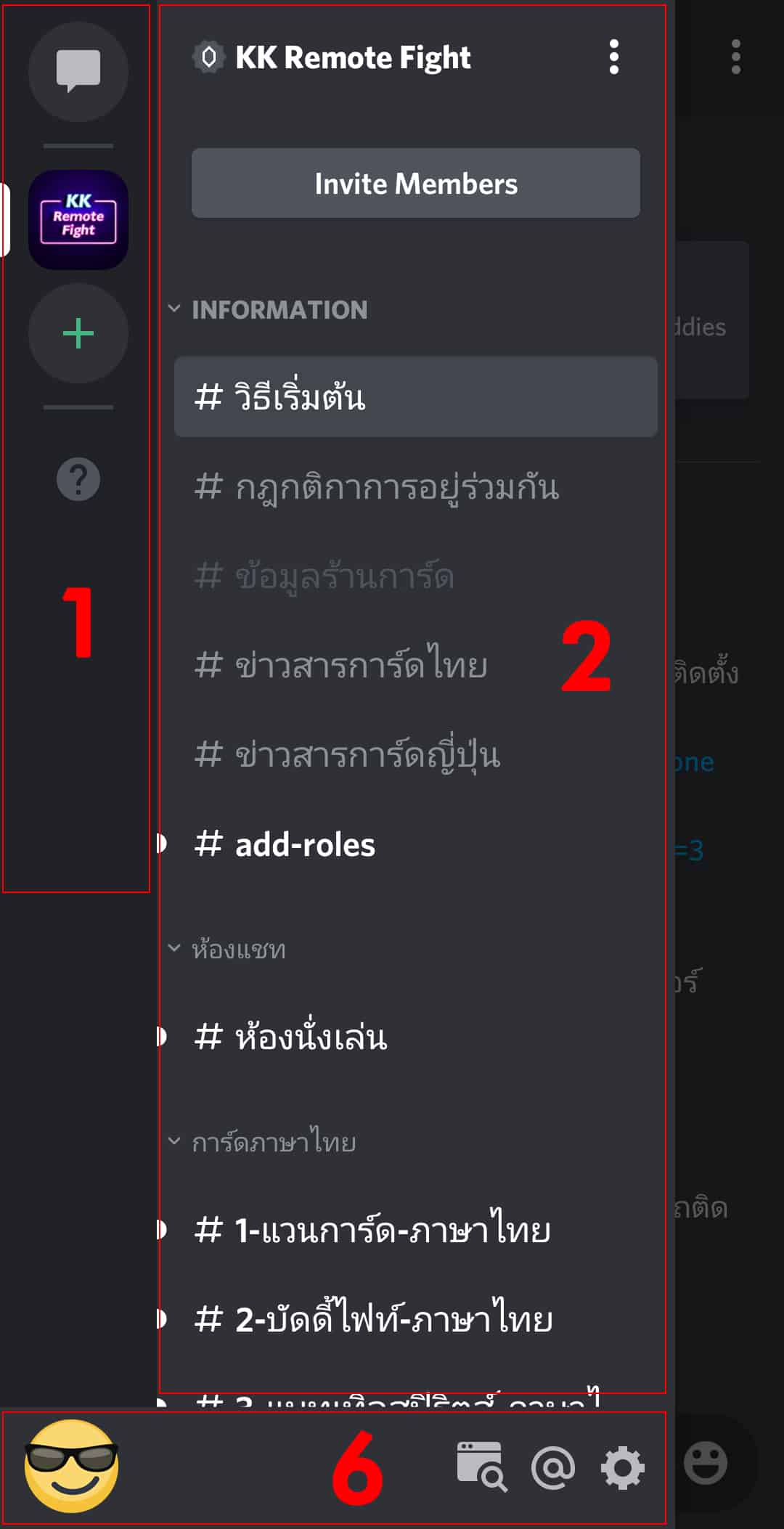
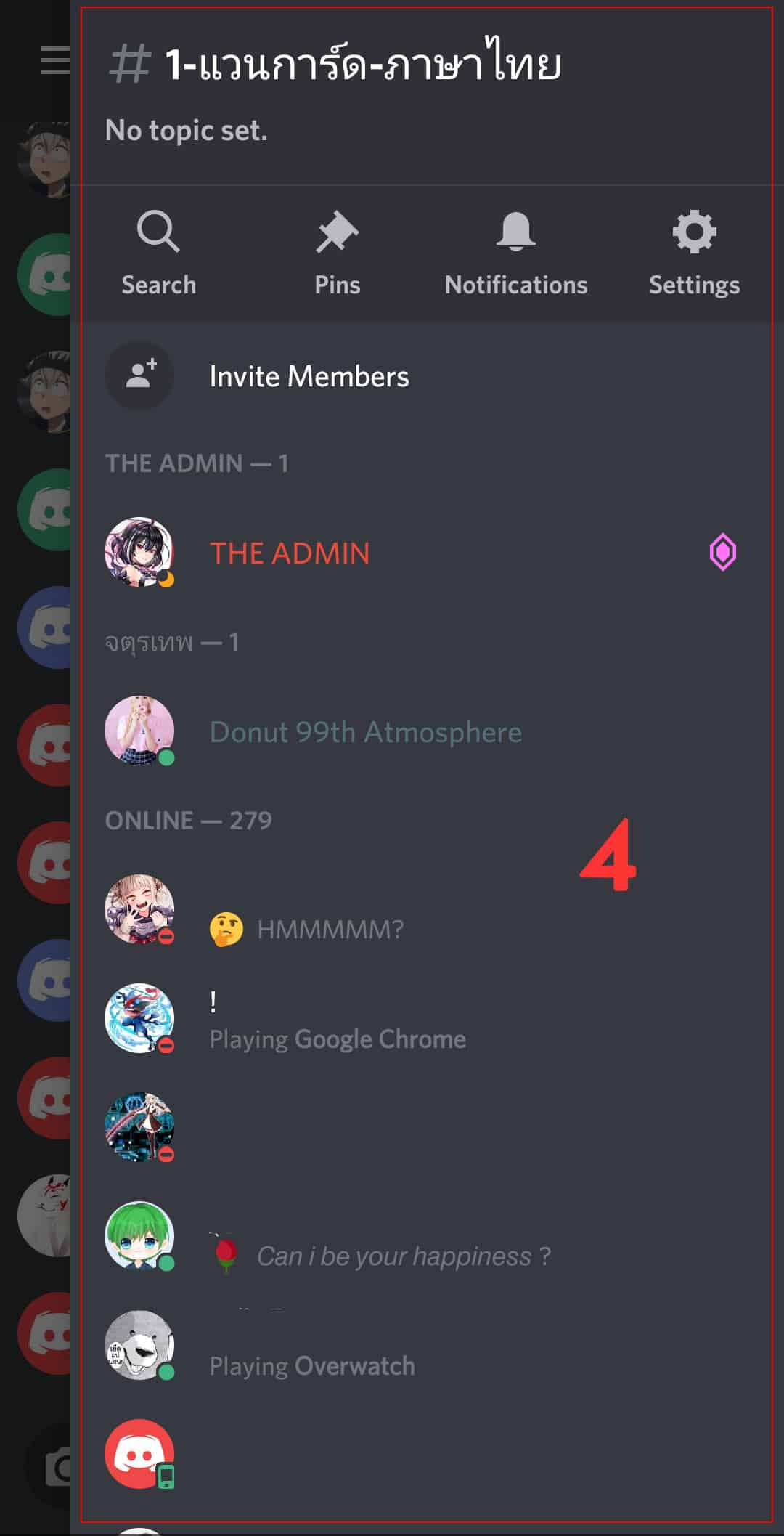
ห้องแชทต่างๆ คือเมนูส่วนที่ 3 และ 5
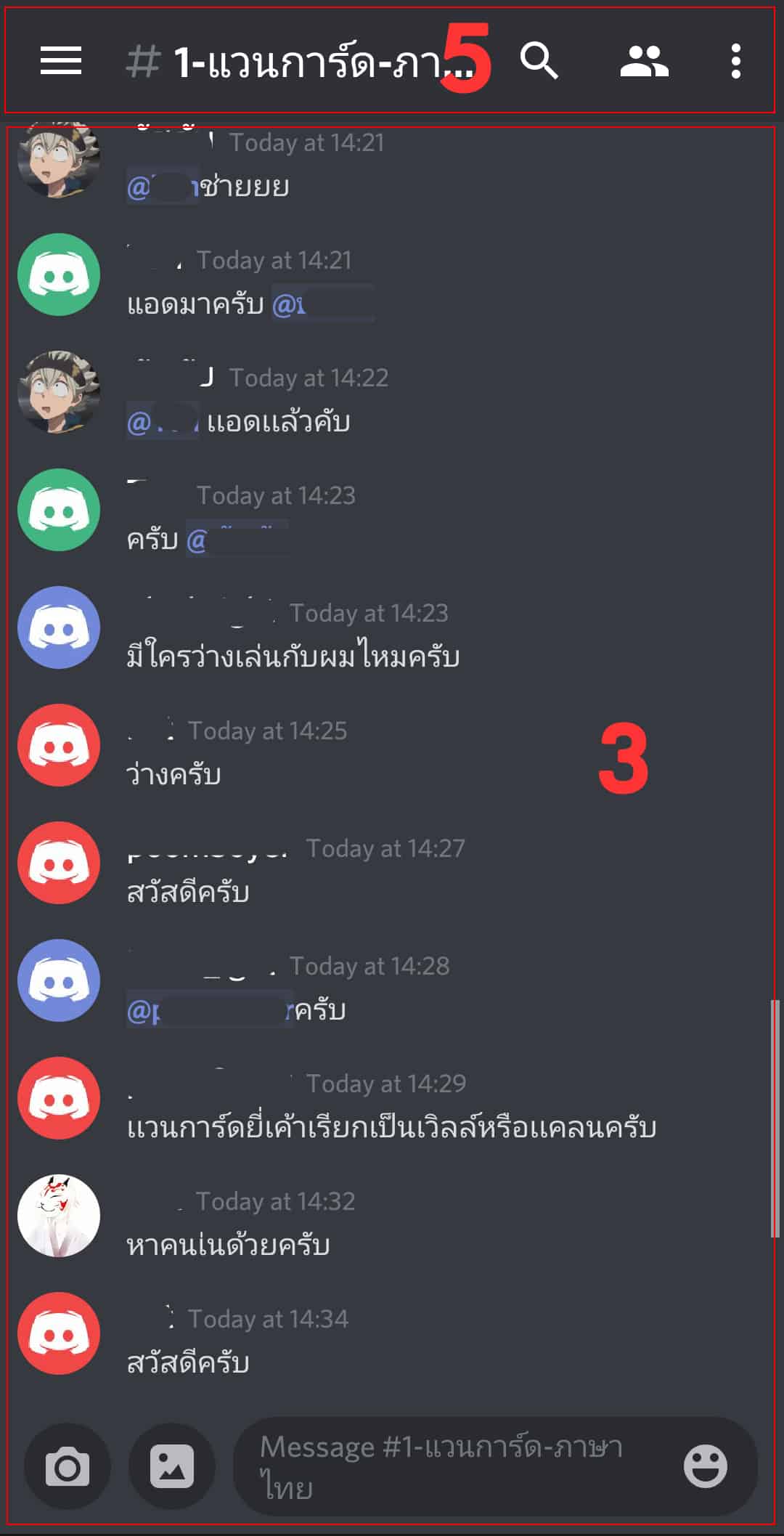
1 – ส่วนนี้จะเป็นไอคอนของ Server ทั้งหมดที่เราได้เข้าร่วมหรือสร้างไว้ กดที่ไอคอนเพื่อเปิดดู Server นั้นๆ Server ที่เราดูอยู่จะเป็นสี่เหลี่ยม
2 – แสดงรายชื่อห้องย่อย (Channel) ทั้งหมด ใน Server นั้น โดยจะแบ่งเป็น Text Channel (ห้องคุยด้วยข้อความ) กับ Voice Channel
เราสามารถชวนเพื่อนเข้า Server ได้ด้วยการเลื่อน Cursor ไปที่ชื่อห้อง และกดตรงรูปคน ที่มีสัญลักษณ์+ ข้างขวา
จะเป็นการสร้าง Link ชวนเข้า Server ขึ้น หรือจะกดจากไอคอนข้างขวาของชื่อ Server ด้านบนสุดของแถบนี้ ก็จะมีการสร้าง Invite Link ในนั้นเช่นกัน
– 2.1 เรา จะเห็นข้อความจากห้อง Text ที่เราอยู่ในขณะนั้นเท่านั้น จะไม่เห็นของห้องอื่น
เพราะฉะนั้นตรวจสอบก่อนทุกครั้งว่าคุณกดอยู่ในห้อง Text Channel ไหน
– 2.2 ใน Voice Channel จะมีการแสดงรายชื่อผู้ที่อยู่ในห้องนั้นเสมอ แม้เราจะไม่ได้เข้าร่วมอยู่
ทำให้รู้ได้ว่าห้องไหนมีการคุยกันอยู่และใครบ้าง หากเราต้องการเข้าร่วมในห้องใด สามารถกดที่ชื่อห้องนั้นได้เลย
3 – ส่วนนี้จะแสดงข้อความในห้อง Text Channel ที่เราเข้าร่วมอยู่ เราสามารถพิมพ์ได้ที่ช่องด้านล่างได้เลย
ส่วนปุ่ม + ด้านข้างช่องพิมพ์ข้อความ จะใช้สำหรับการ Upload รูปหรือไฟล์ และมี Emoji ให้เลือกใช้ทางขวา
4 – แสดงรายชื่อสมาชิกใน Server รวมถึง Role ต่างๆ แบ่งตามกลุ่ม
5 – แถบด้านบนนี้ มีไอคอนต่างๆดังนี้ สำหรับเวอร์ชั่นสมาร์ทโฟน กดปุ่ม … เพื่อเปิดเมนูที่ซ่อนอยู่ออกมา
– รูปกระดิ่ง ใช้สำหรับเปิด/ปิดการแจ้งเตือน หากปิดจะไม่มีการเตือน ยกเว้นจะมีการระบุเจาะจงมาหาเท่านั้น
– รูปหมุดใช้สำหรับดูข้อความที่ปักหมุดไว้ ใน Channel ที่เราอยู่
– รูปคนจะใช้เปิด/ปิดรายชื่อคนใน Server
– ช่องค้นหาข้อความต่างๆ
– ไอคอน @ สำหรับดูข้อความที่ระบุมาถึงเราโดยเฉพาะ
– ไอคอน Help
6 – บริเวณนี้จะแสดงรูป ชื่อ และ ID Tag ของเรา และไอคอนที่ใช้บ่อย โดยรูปไมค์คือเปิด/ปิดไมค์
รูปหูฟังคือเปิด/ปิดเสียง (การปิดหูฟังจะปิดไมค์ไปด้วยในตัว) และเฟืองคือการเปิดหน้าจอ Setting
โดยส่วนของไมค์และหูฟังจะส่งผลต่อ Voice Channel เป็นหลัก
– 6.1 หากเราเข้า Voice Channel อยู่ จะมีแถบขึ้นมาด้านบนเพิ่มเติม
โดยมีไอคอนหูโทรศัพท์สำหรับกด Disconnect ออกจากห้องเสียงนั้นๆ เพิ่มเติมขึ้นมา
และท้ายสุดที่สำคัญ คือการปรับ Notification ของ Server โดยกดที่ปุ่มทางขวาของชื่อ Server
ได้ทั้งบน PC และบน Smart Phone จะพบกับ Notification Setting (การแจ้งเตือน)
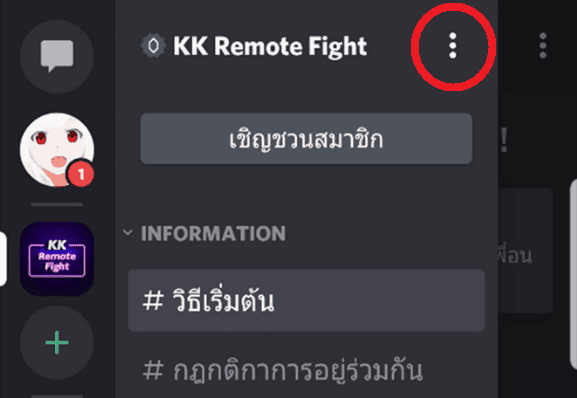
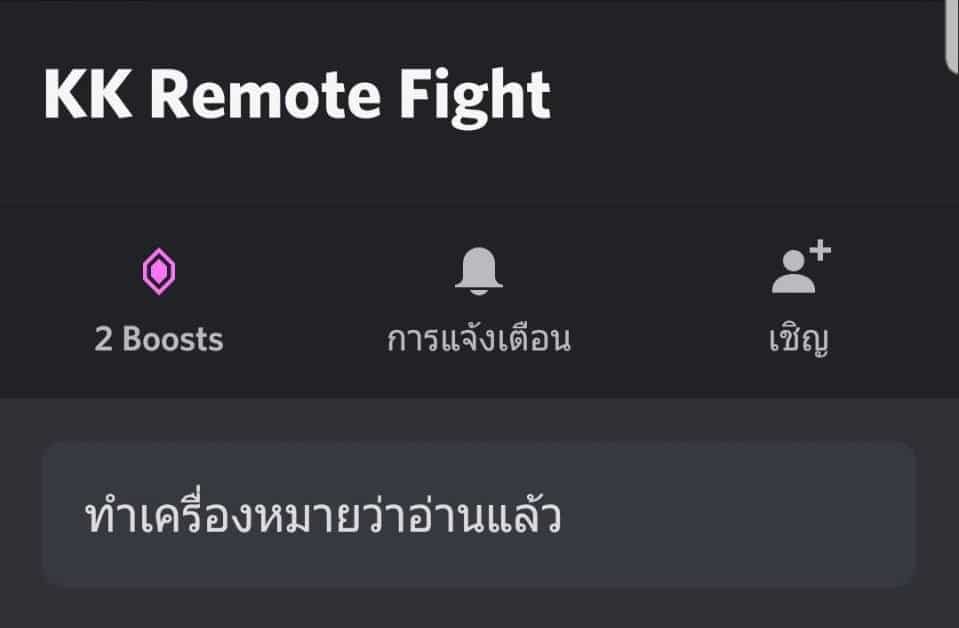
ให้ปรับเป็น Only @mentions (@กล่าวถึง เท่านั้น) เพื่อป้องกันการแจ้งเตือนที่ไม่เกี่ยวข้องกับเราเด้งขึ้นรบกวนระหว่างการใช้งาน หรือเมื่อเราไม่ได้ใช้งาน Application
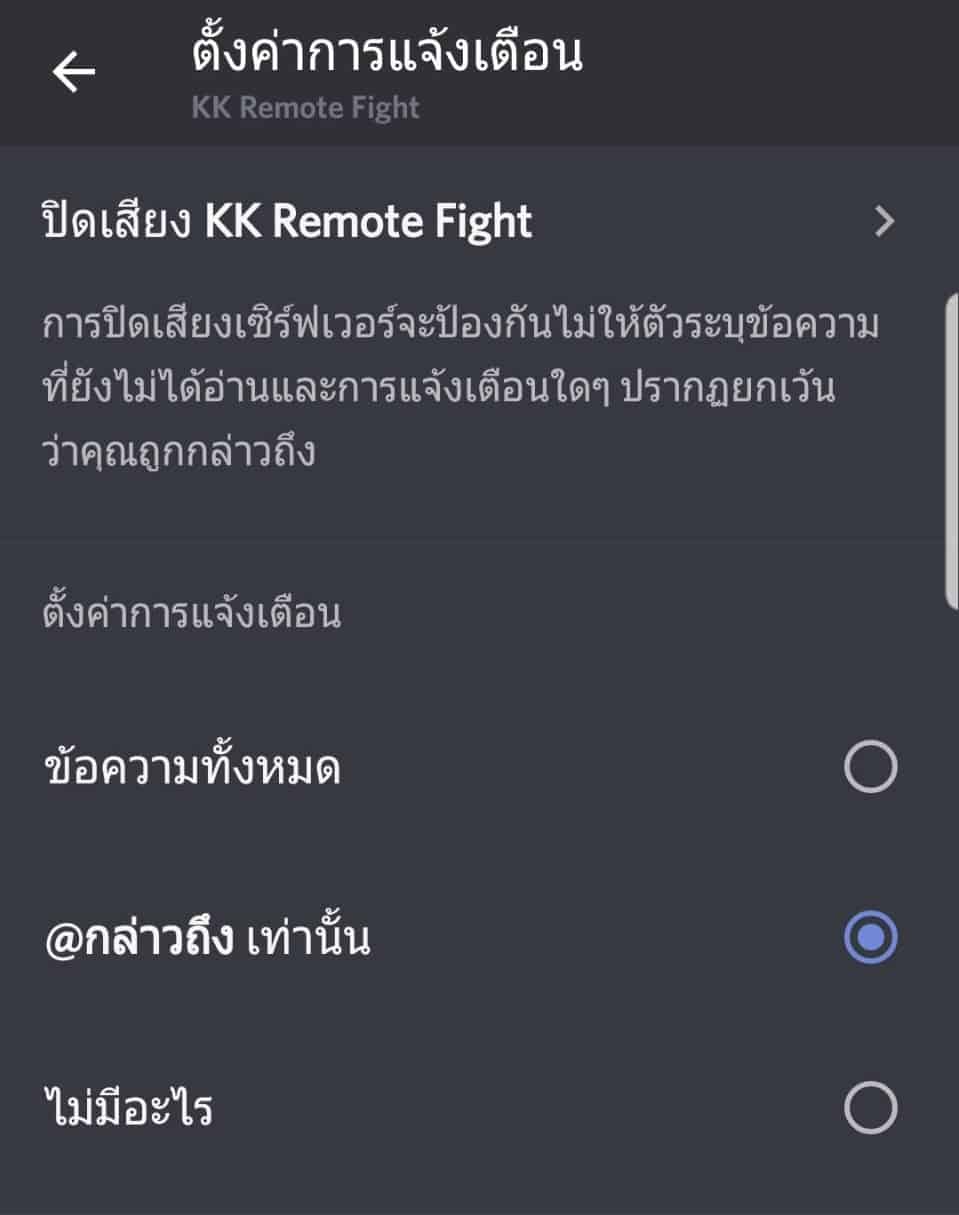
เพียงเท่านี้ก็เสร็จสิ้นในการติดตั้งและลงทะเบียน รวมถึงการปรับแต่งเบื้องต้นที่จำเป็นในการใช้งาน Discord แล้ว ไปต่อที่การใช้งานขั้นสูง เพื่อเตรียมตัวสำหรับการร่วมเล่นการ์ดได้เลย !!